Wix 에디터: 사이트 앵커에 링크하기
4 분 분량
앵커는 보이지 않는 위치 마커로, 사이트 어느 곳에나 배치할 수 있습니다. 앵커를 추가한 후 표시되는 중요한 정보로 방문자를 안내하는 방법에는 여러 가지가 있습니다.
사이트 메뉴에 앵커를 추가하고, 링크 요소(예: 버튼)를 앵커에 링크해 앵커가 많은 페이지에서 페이지 내 메뉴로 사용할 수 있습니다. 고유한 앵커 URL을 만들어 다른 플랫폼에서 공유할 수도 있습니다.
다음 도움말을 참고하세요.
메뉴에 앵커 추가하기
앵커를 사이트 메뉴에 아이템으로 추가하세요. 방문자가 아이템을 클릭하면 앵커로 이동하므로 스크롤할 필요가 없습니다.
메뉴에 앵커를 추가하려면
- 에디터로 이동합니다.
- 사이트 메뉴를 클릭합니다.
- 메뉴 관리를 클릭합니다.
- 패널 하단에서 메뉴 아이템 추가를 클릭합니다.
- 메뉴 유형에 따라 새 앵커를 추가합니다.
- (고급 메뉴의 경우) 섹션을 클릭합니다.
- (사이트 메뉴의 경우) 섹션 또는 앵커를 클릭합니다.
- 드롭다운에서 앵커가 있는 페이지를 선택합니다.
- 드롭다운에서 해당 앵커를 선택합니다.
- 완료를 클릭합니다.
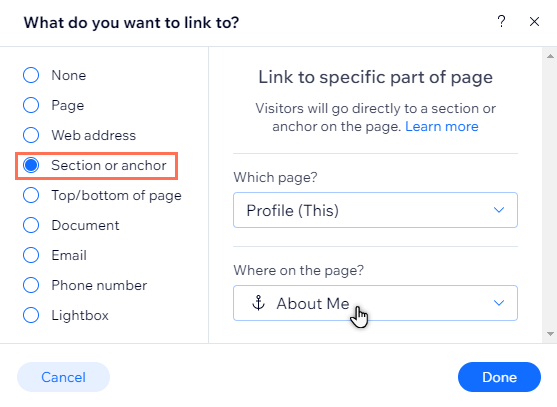
페이지 내 메뉴에 앵커 표시하기
페이지의 멋진 플로팅 메뉴에 모든 앵커를 표시할 수 있습니다. 페이지 내 메뉴를 사용하면 방문자가 메뉴에서 앵커 이름을 클릭해 페이지의 다른 부분에 액세스할 수 있습니다.
페이지 내 메뉴는 유동적인 만큼, 방문자가 페이지의 모든 위치에서 항상 메뉴를 확인할 수 있습니다.
페이지 내 메뉴를 추가하려면:
- 에디터로 이동합니다.
- 에디터 왼쪽에서 요소 추가
 를 클릭합니다.
를 클릭합니다. - 메뉴 및 앵커를 클릭합니다.
- 페이지 내 메뉴를 클릭합니다.
- 선택한 메뉴를 페이지로 끌어다 놓습니다.
- (선택사항) 앵커 메뉴를 마우스 오른쪽 버튼으로 클릭한 후 위치 고정을 선택해 페이지 내 위치를 변경합니다.

참고:
모바일 최적화 사이트에서는 페이지 내 메뉴가 표시되지 않습니다. 모바일 사이트 제작에 대한 자세한 도움말을 확인하세요.
앵커에 요소 링크하기
이미지, 버튼 및 기타 요소를 사이트의 앵커에 연결할 수 있습니다. 방문자가 이러한 요소를 클릭하면 관련 앵커로 이동합니다.
요소를 앵커에 연결하면 방문자가 사이트를 탐색하고 관련 정보를 얻을 수 있도록 유도할 수 있습니다.
참고:
앵커를 텍스트에 연결하는 방법은 이와 다릅니다. 텍스트를 앵커에 링크하는 방법에 대한 자세한 도움말을 확인하세요.
요소를 앵커에 링크하려면:
- 에디터로 이동합니다.
- 연결하고자 하는 요소를 클릭합니다.
- 링크
아이콘을 클릭합니다.
- 왼쪽에서 섹션 또는 앵커를 클릭합니다.
- 드롭다운에서 앵커가 있는 페이지를 선택합니다.
- 드롭다운에서 해당 앵커를 선택합니다.
- 완료를 클릭합니다.
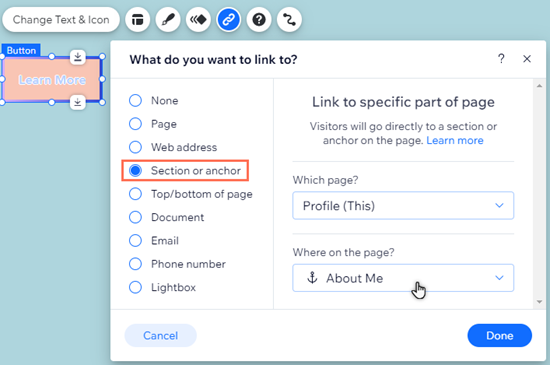
앵커 URL 생성 및 공유하기
고유한 앵커 URL을 생성해 여러 플랫폼에서 공유하고 관련성 있고 중요한 콘텐츠를 선보이세요. 방문자가 링크 클릭 시 페이지의 앵커로 바로 이동되므로 정보를 찾기 위해 스크롤할 필요가 없습니다.
접미사(끝)를 선택해 링크를 원하는 모양으로 생성하세요. URL을 생성 및 게시한 후에는 링크를 미리보기하고, 빠르게 공유할 수 있도록 복사할 수 있습니다.
앵커 링크를 생성 및 공유하려면:
- 에디터로 이동합니다.
- 해당 앵커를 클릭합니다.
- 설정
아이콘을 클릭합니다.
- 앵커 URL을 클릭합니다.
- URL 접미사를 선택하세요 아래 입력란에 선택한 접미사(URL 끝)를 입력합니다.
- 키보드에서 Enter 키를 누릅니다.
- 사이트 변경 사항을 게시합니다.
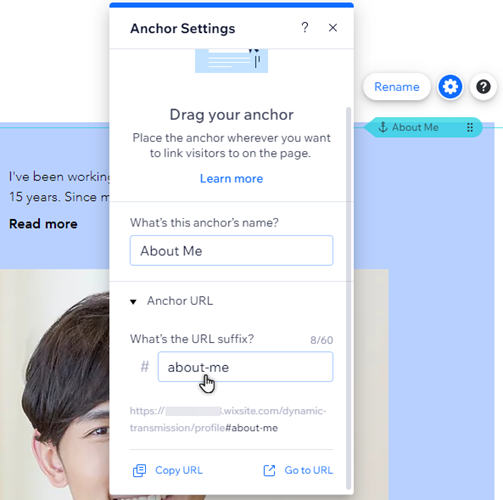
- (선택사항) 앵커 URL을 복사하거나 미리보기합니다.
- 에디터에서 해당 앵커를 클릭합니다.
- 설정
아이콘을 클릭합니다.
- 앵커 URL을 클릭합니다.
- URL로 수행할 작업을 선택합니다.
- URL 복사: 기기의 클립보드에 링크를 복사해 외부 소스에 붙여넣고 공유합니다.
- URL로 이동하기: URL을 직접 열어 방문자에게 어떻게 표시되는지 확인합니다.
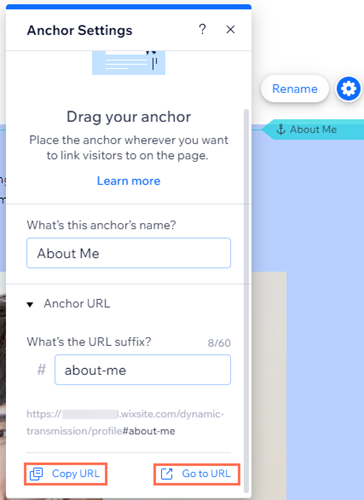
참고:
- URL 복사 또는 열기 옵션은 링크를 설정한 후 사이트를 게시한 경우에만 작동합니다.
- 요소를 앵커에 링크하거나 메뉴에 앵커를 추가하는 경우에는 앵커 URL이 생성되지 않습니다.